Интеграция PRIME HILL с r_keeper
Настройка интеграции
PRIME HILL для r_keeper может выступать дисконт сервером, который будет рассчитывать и планировать различные акции и привилегии для гостей Вашего заведения. Для такой интеграции необходимо установить plugin PRIME HILL для r_keeper.
# Общее
Плагин PRIME HILL для r-keeper позволяет напрямую интегрировать r-keeper c PRIME HILL без использования r-keeper ПДС или CRM. Все рассчеты акций, скидок и бонусов производятся в PRIME HILL.
Возможные варианты акций:
- Дисконтная (скидки)
- Дисконтная накопительная (скидка 5% — от 0 рублей, скидка 10% — от 100 рублей)
- Бонусная
- Бонусная накопительная (кэшбэк 5% — от 0 рублей, кэшбэк 10% — от 100 рублей)
- Ранговые программы (временное применение повышенного уровня, который необходимо поддерживать, соблюдая условия программы лояльности)
- Депозитные системы
- Сертификаты
- Акции «1+1»
- Акции «блюдо в подарок»
Любые акции могут иметь ограничения в применении на определенные категории/товары.
В рамках интеграции доступны все возможные комбинации взаимодействия с клиентом при построении сценариев программы лояльности PRIME HILL.
Электронные карты PRIME HILL позволяют создавать защищенные баркоды карт, при чекине гостя через Мобильный официант R-keeper, 2D сканер или через код с клавиатуры. Под защищенными баркодами подразумевается зашифрованный в баркод или выведенный в карту токен карты, который обновляется с заданной периодичностью и/или после каждой транзакции.
# Требования
- r-keeper v.7 и новее;
- Лицензия PH plugin – r-keeper — приобретается в PRIME HILL;
- Исходящий̆ доступ с ПК с farcards в Интернет без прокси на внешние адреса к портам 80 и 443 (http и https);
- Farcards v.6.n;
- Оборудование для приема карт – 2D сканер или Мобильный официант r-keeper (не обязательны, но желательны для удобства).
# Установка плагина
Плагин работает через штатный Farcards
Для установки выполните следующие действия:
- Установите FARCARDS версии не ниже 6.04 (Доступен в архиве с плагином);
- Скопируйте файлы primehill.dll и primehill.ini в папку с FARCARDS;
- В файле FARCARDS.ini пропишите следующие параметры:
- Заполните файл primehill.ini со следующей структурой:
# Настройка соединения r-keeper и FARCARDS
Для применения карт PRIME HILL в r-keeper необходимо настроить взаимодействие кассовых станций с FARCARDS.
Принцип работы взаимодействия: при прокатке, скандировании, вводе номера карты с клавиатуры кассовой станции или на станции официанта, станция получает сигнал о попытке применить карту, станция направляет запрос в FARCARDS, который в свою очередь запрашивает информацию из PRIME HILL. Следовательно, необходимо настроить станции, обработку сигналов, интерфейс и прочие параметры для работы бонусов и скидок.
# Настройка станции
- Откройте Сервис → Станции и Устройства;
- Выберите ваш сервер → в поле Устройства нажмите правой кнопкой мыши → Список драйверов → Выберите интерфейс – PDS interface;
- В свойствах интерфейса в поле PDS Server Name пропишите сервер, который указывали в FARCARDS.ini;
- Сохраните настройки.
# Создание интерфейса
- Откройте Сервис → Интерфейсы;
- В поле Интерфейсы нажмите правой кнопкой мыши → Новый интерфейс;
- Для вашего сервера укажите PDS интерфейс, созданный в пункте настройка станции;
- В поле Вывод нефискальных платежей в xml укажите Передавать как оплату;
- Сохраните изменения.
# Создание MCR алгоритма
В PRIME HILL картам может быть присвоен любой номер карты, но по умолчанию выставляется 6 значные номера карт. Следовательно в маске MCR алгоритма по умолчанию можно выставить iiiiii если вам не нужна иная нумерация для карт.
При проведении карты на кассовой станции или на станции официанта в PRIME HILL отправляется запрос с номером карты без маски. Следовательно, если номер пластиковой карты при прокатке в блокнот выглядит так: =199=1111 где 199 — маска карты, а 1111 — номер карты, то mcr-алгоритм должен настраиваться так, чтобы передавался только номер карты.
Если в заведении уже были распространены пластиковые карты и для их применения использовался MCR алгоритм с какой-либо маской, укажите параметры этой маски в настройках нумерации у макетов карт в PH.
Для создания нового или редактирования, действующего MCR алгоритма выполните следующие действия:
- Откройте Сервис → Обработка сигналов устройств → MCR алгоритмы;
- Создайте новый или выберите существующий MCR алгоритм;
- В свойствах MCR алгоритма пропишите:
- Тип алгоритма – Обработка по маске;
- Объект – интерфейс, который был создан в пункте создание интерфейса;
- Типы устройств укажите те, благодаря которым будут приниматься карты (в большинстве случаев это Штрихкод и Клавиатура);
- Укажите маску обработки (например iiiiii, для 6-ти символьных кодов карт или =190=iiiiii – если в баркоде карты должна быть маска =190= по мимо кода карты);
- Выберите Область – интерфейс
- Сохраните изменения.

# Создание валюты
Для применения скидок и бонусов в r-keeper необходимо создать не фискальную валюту, по которой будут учитываться проведенные скидки и бонусы. Для создания такой валюты необходимо провести следующие действия:
- Откройте Деньги → Валюты;
- Выберите группу Платежные карты → Нажмите провой кнопкой мыши по полю Валюты → Новая валюта

- В свойствах валюты укажите:
- Интерфейс, который был создан в пункте создание интерфейса;
- Как скидка: Оплата как скидка;
- Укажите Автозаполнение: Вся сумма — если необходимо, чтобы сумма бонусов к списанию подставлялась автоматически, Без автозаполнения — если необходимо указывать сумму к списанию вручную;
- Субсчет FarCards: 1;
- Сохраните и активируйте эту валюту.

# Настройка применения бонусов
- Откройте Настройки → Параметры → Использование опций → Бонусы;
- В свойствах бонусов установите чекбокс в поле «Логический»
- Сохраните изменения

# Создание бонусной программы
- Откройте Деньги → Типы бонусов;
- Создайте новый тип бонусов;
- Активируйте созданный тип бонусов
- Откройте Деньги → Скидки и наценки;
- Создайте новую группу скидок «Бонусы» (Если такая группа уже существует, создавать новую не требуется);
- В созданной группе создайте новую скидку;
- В свойствах скидки укажите:
- Интерфейс, созданный в пункте создание интерфейса;
- Уберите галочку в чекбоксе у ограничения «Не вручную»;
- Сохраните изменения;
- Создайте детализацию для созданной скидки;
- В параметрах детализации укажите:
- Процент бонуса;
- Тип бонуса, созданный в пункте выше;
- Сохраните детализацию и активируйте скидку.
# Создание скидки
- Откройте Деньги → Скидки и наценки;
- Создайте группу Скидки (Если такая группа уже существует, создавать новую не требуется);
- В созданной группе создайте новую скидку;
- В свойствах скидки укажите:
- Интерфейс, созданный в пункте создание интерфейса;
- Уберите галочку в чекбоксе у ограничения «Не вручную»;
- Сохраните изменения;
- Создайте детализацию для созданной скидки;
- В параметрах детализации укажите процент;
- Сохраните детализацию и активируйте скидку.
# Активация скидок и бонусов
Для применения скидок и накопления бонусов разрешите использовать созданные ранее скидки. Для этого сделайте следующие действия:
- Откройте Деньги » Использование скидок и наценок;
- Выберите скидку, которую создали ранее;
- Перетащите пункт «Разрешить» в центр поля «Использования»;
- Сохраните настройки.
# Настройка rkMobWaiter
- В MCR алгоритме настроенном для работы с PH нужно поставить галочку Магнитные карты
- В файле tms.ini пропишите следующие значения:
- Перезапустите TMS
# Пример настройки печати пречека
- Откройте Настройки → Печать → Документы и Макеты;
- Выберите макет пречека, используемый для печати;
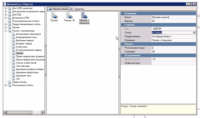
- Нажмите по нему дважды, чтобы открыть редактор;
- Добавьте поле под добавляемый текст;

- В добавленном поле кликните правой кнопкой мыши → Нажмите Создать бенд → Виртуальный бенд;
- В добавленном поле кликните правой кнопкой мыши → Нажмите Создать мемо;




- Кликните дважды по сознанному мемо;
- Заполните его;

- При редактировании мемо кликните на кнопку Глобальные переменные, чтобы вставить данные, передаваемые из PRIME HILL;

- Добавьте и заполните необходимое количество мемо под ваш шаблон;











